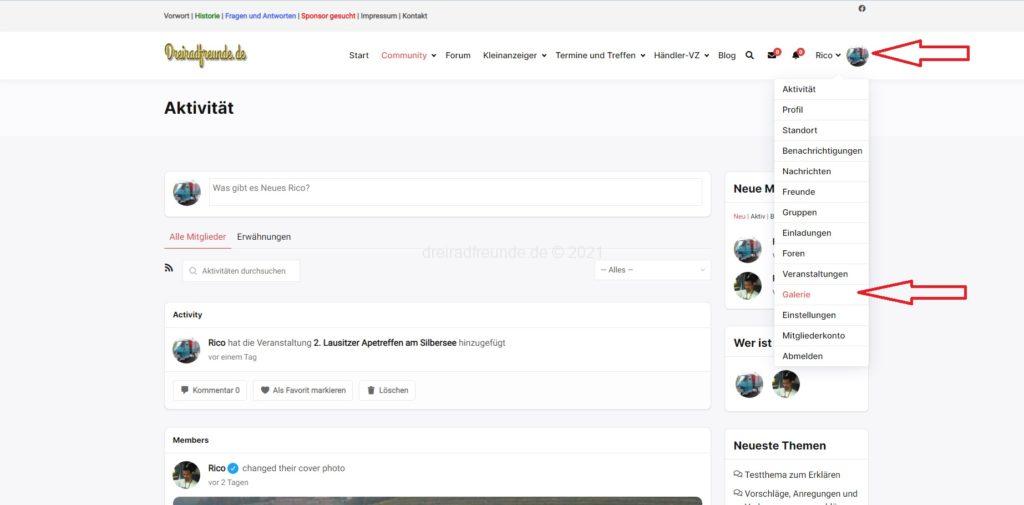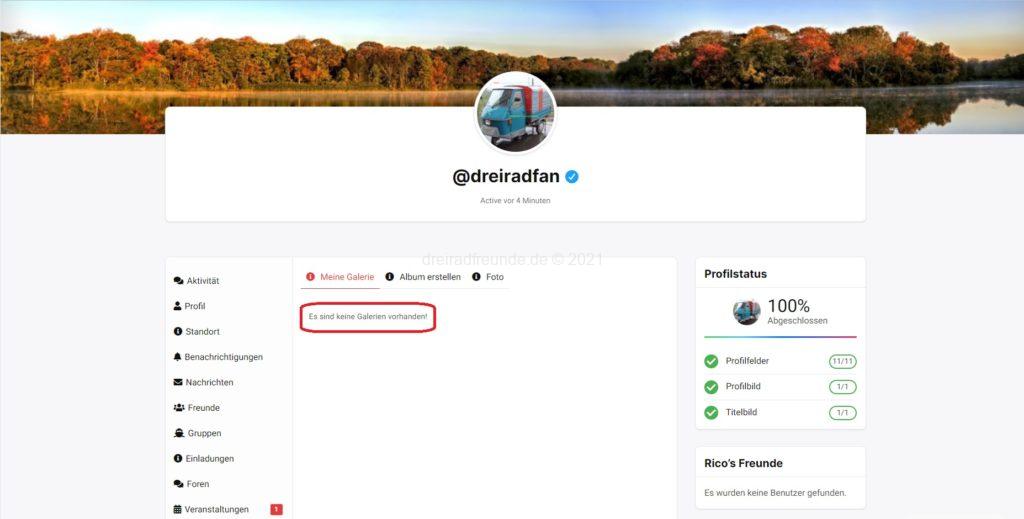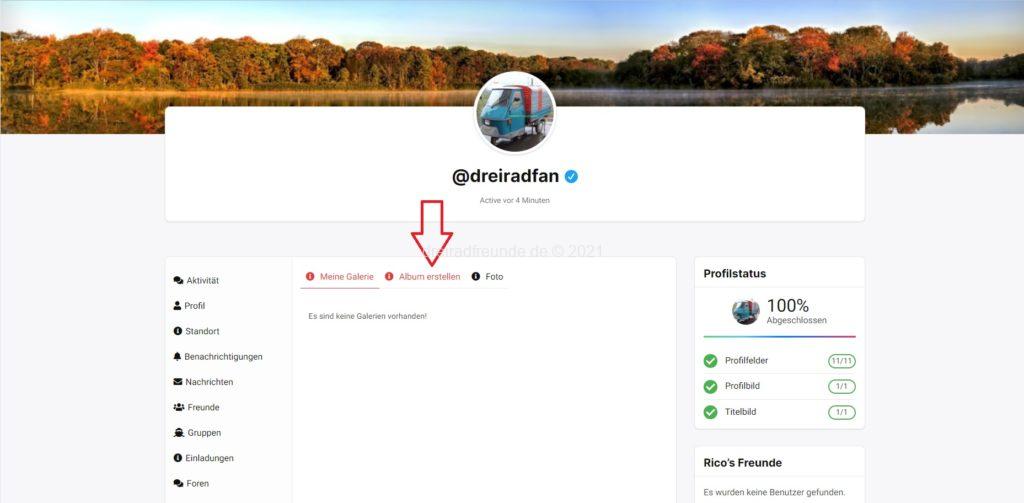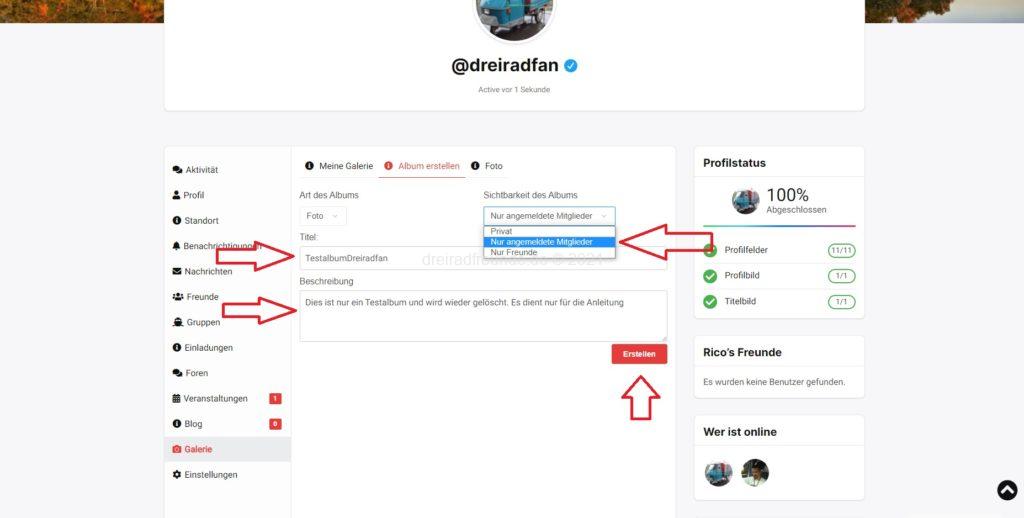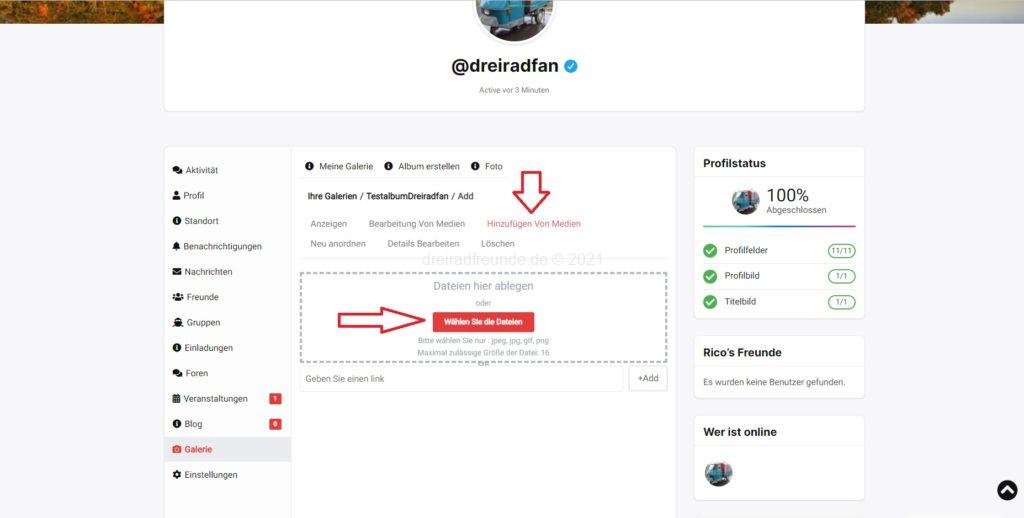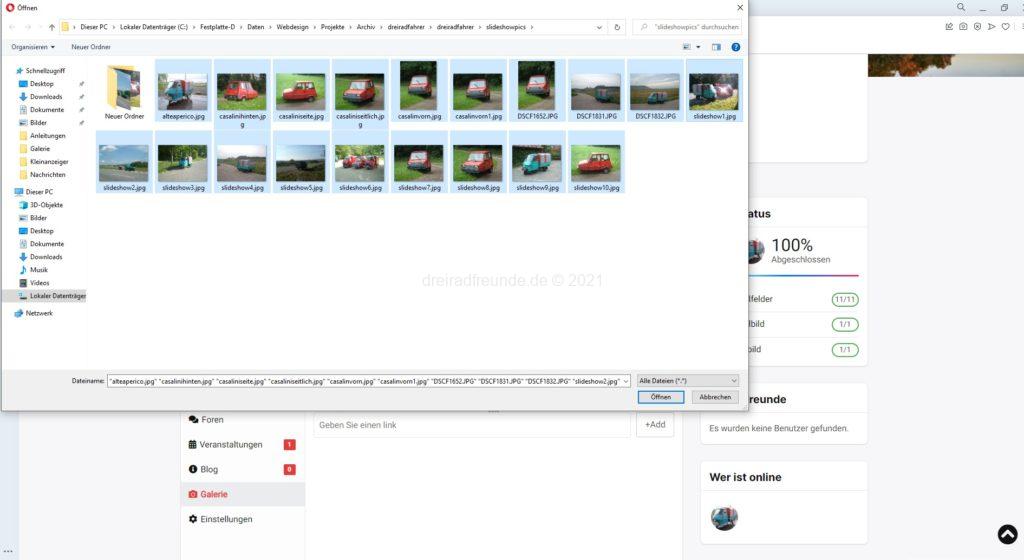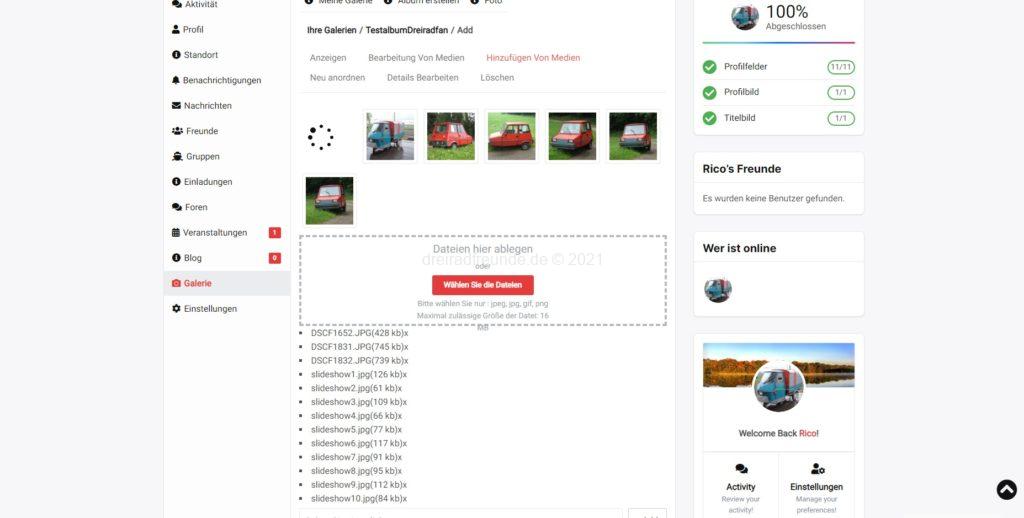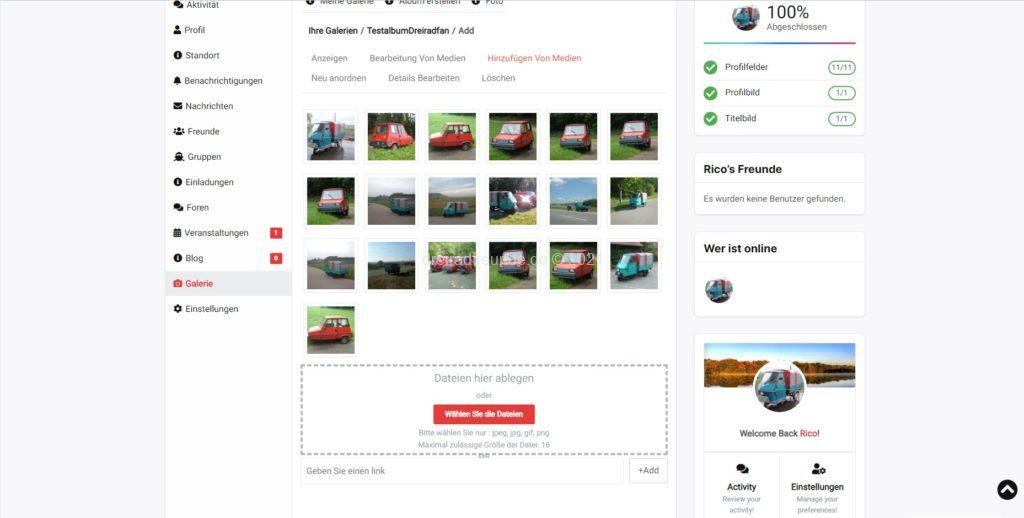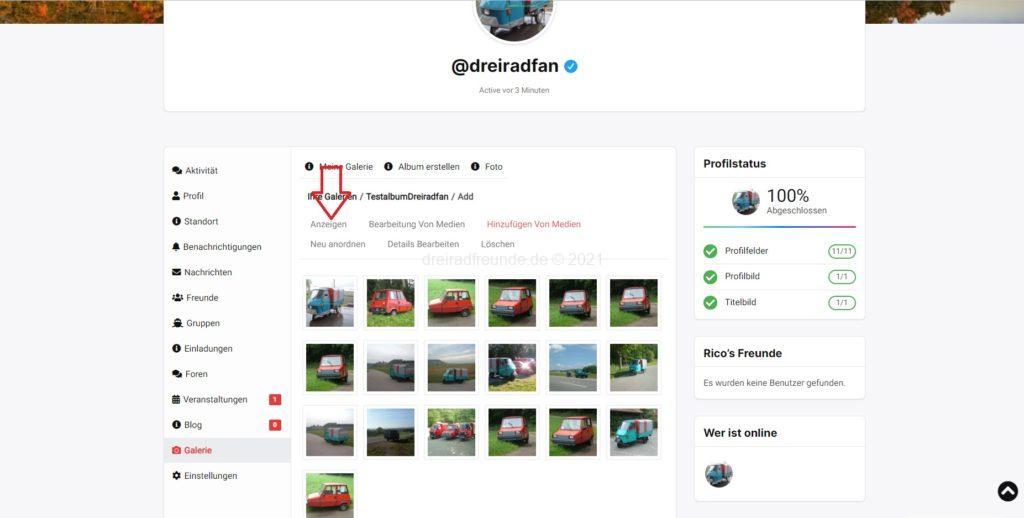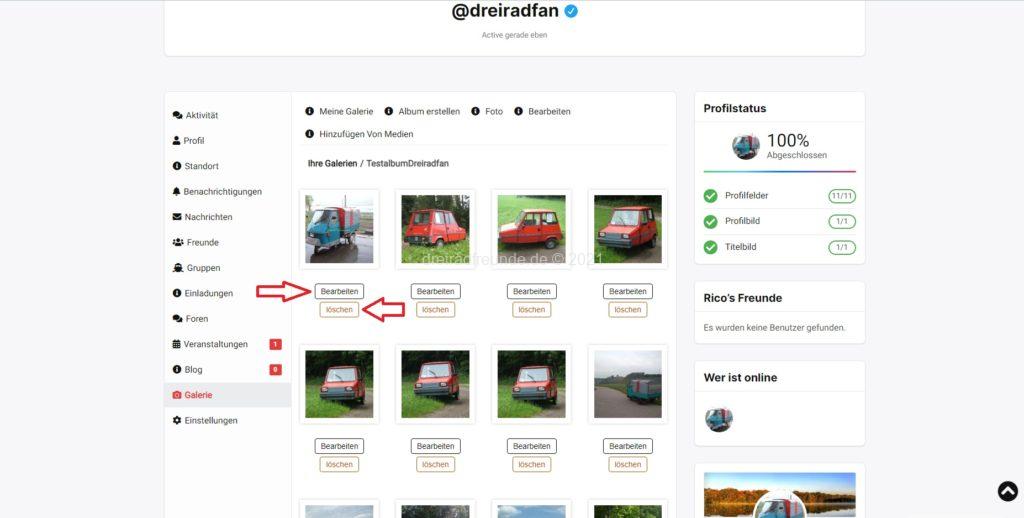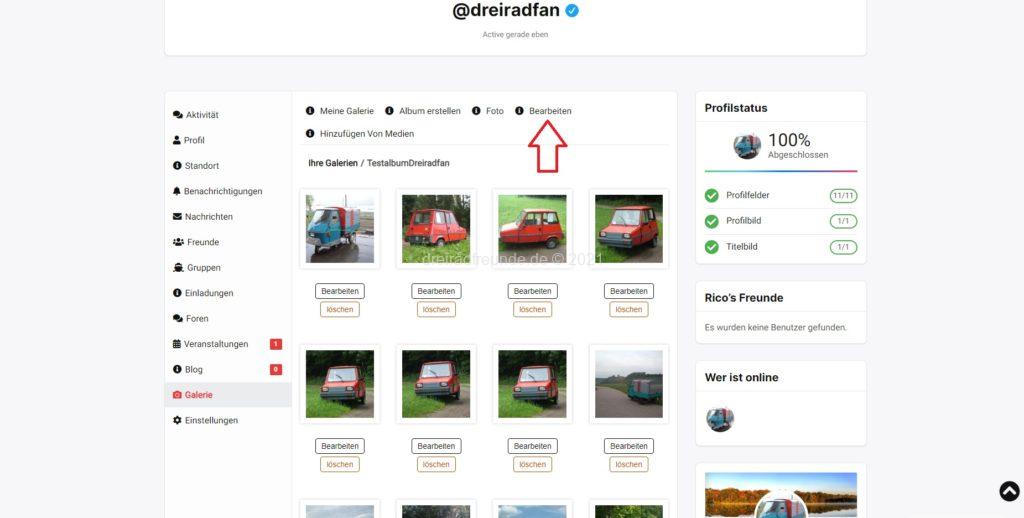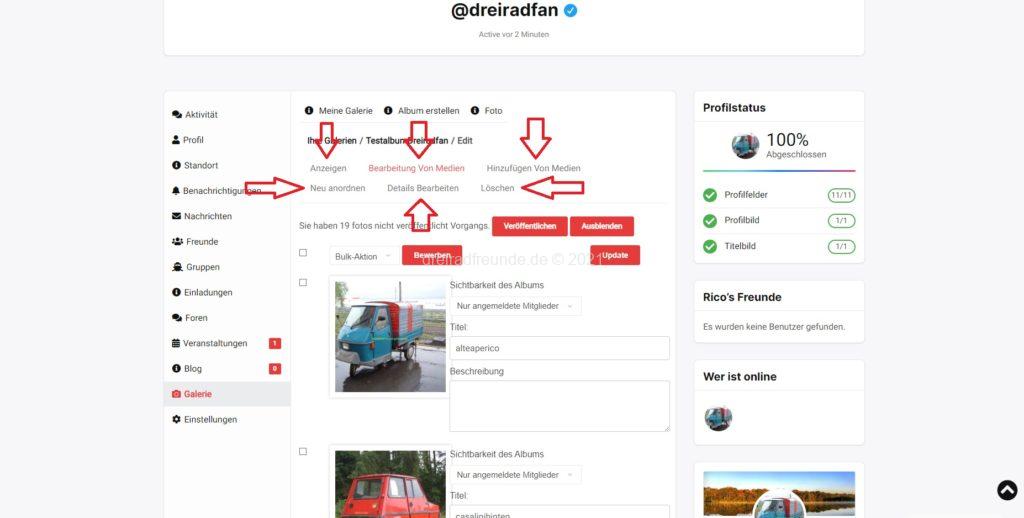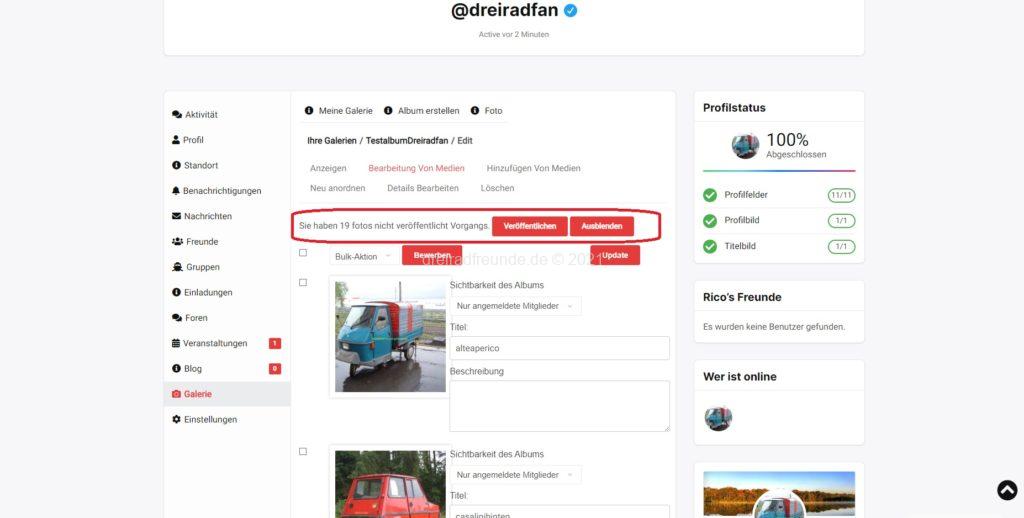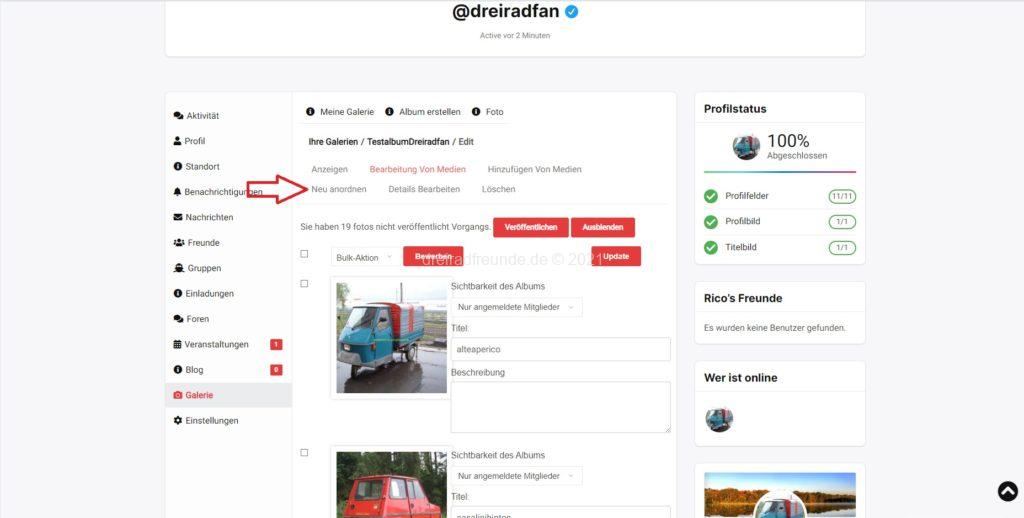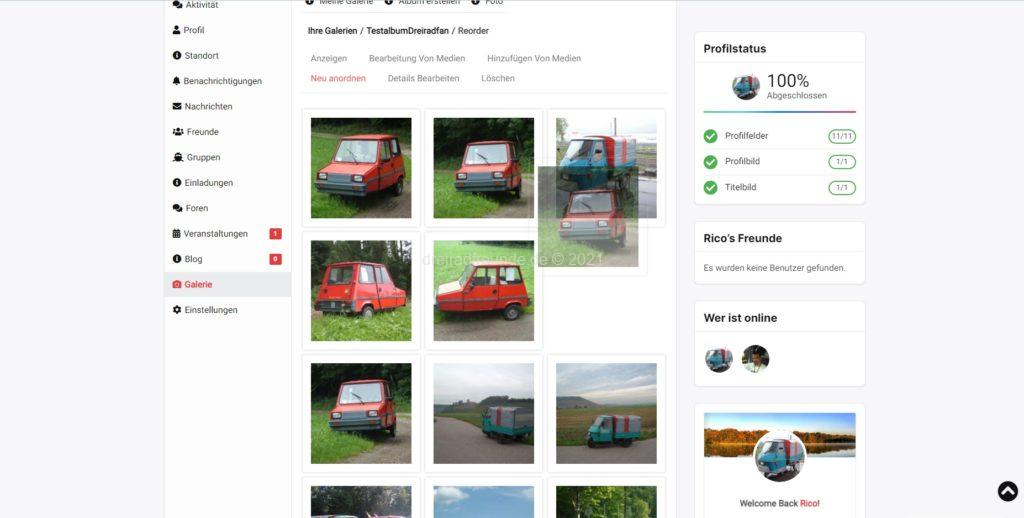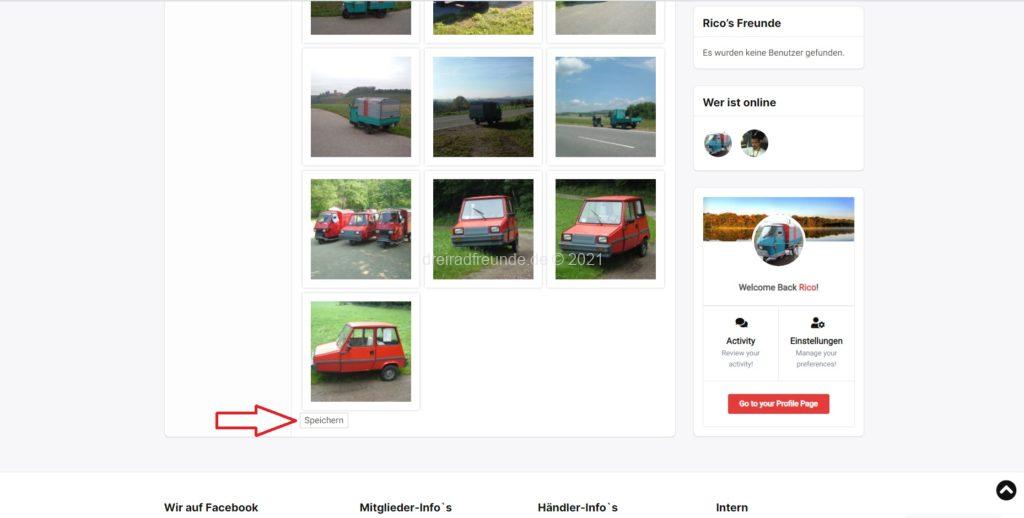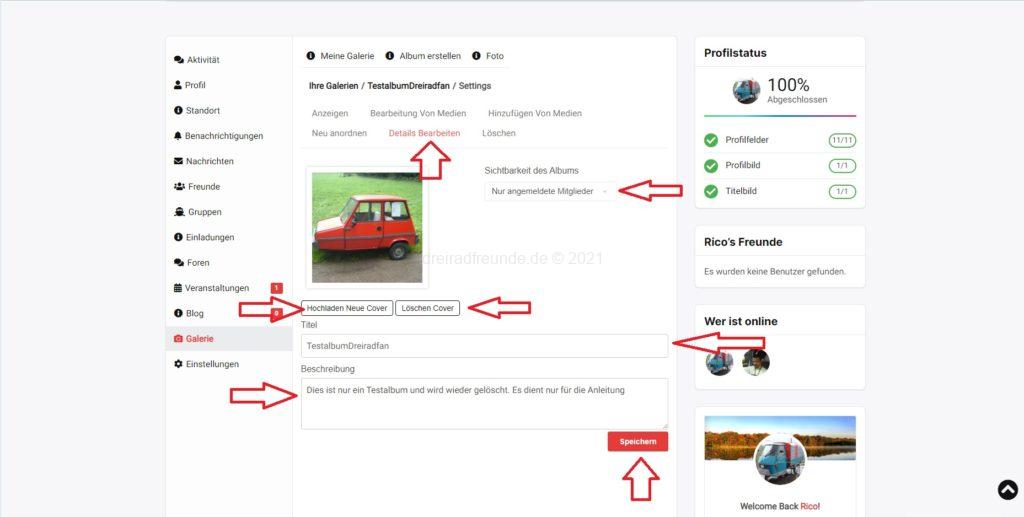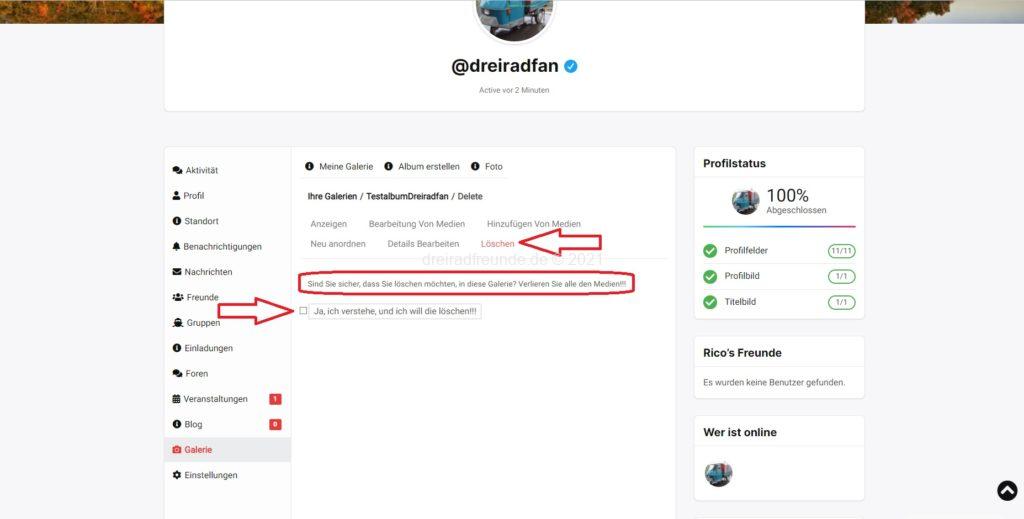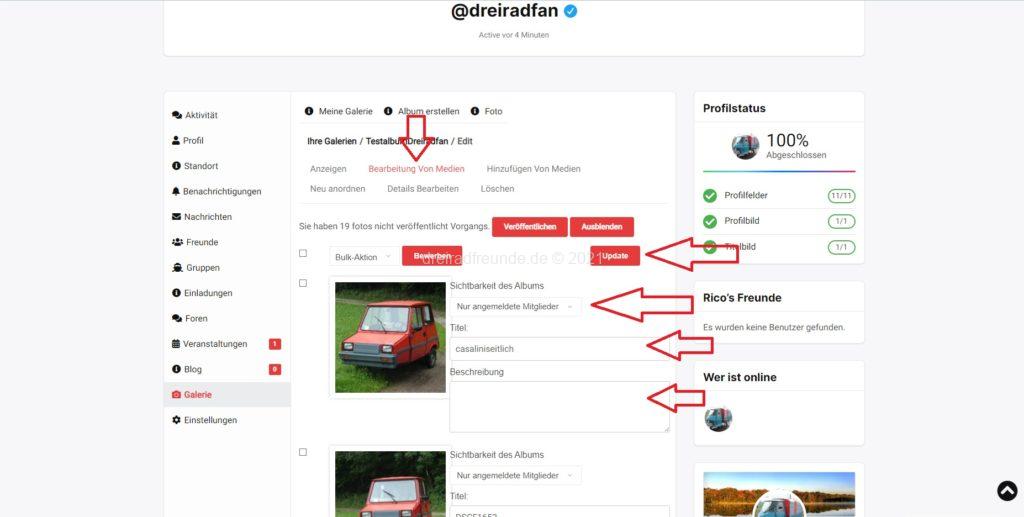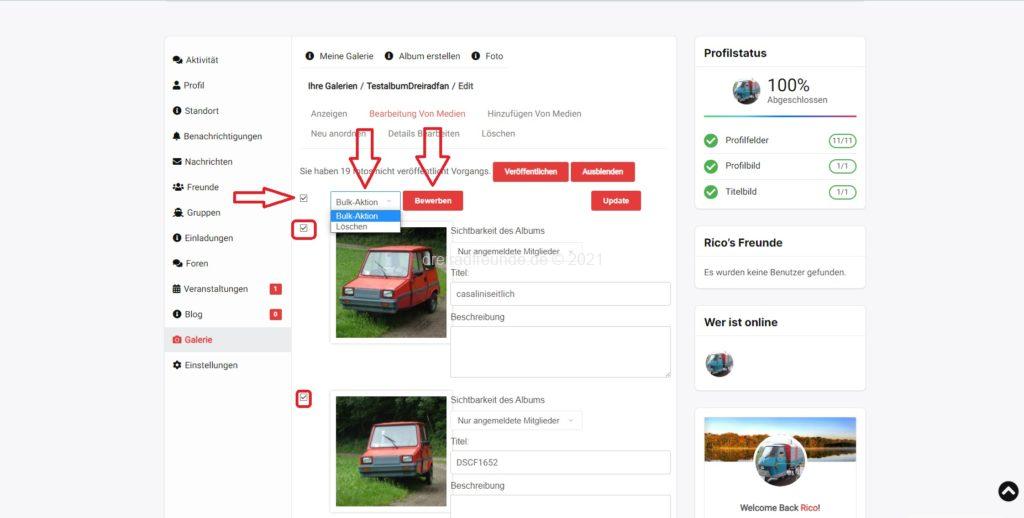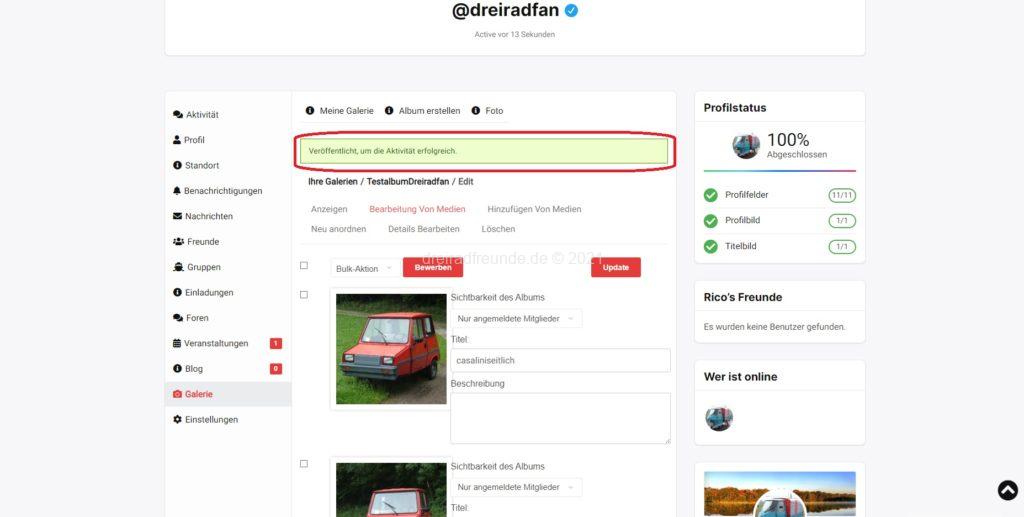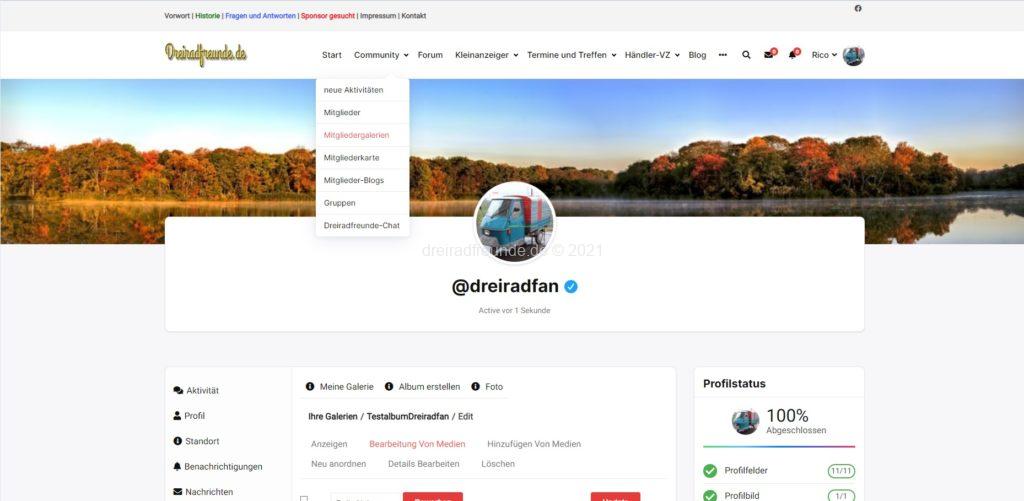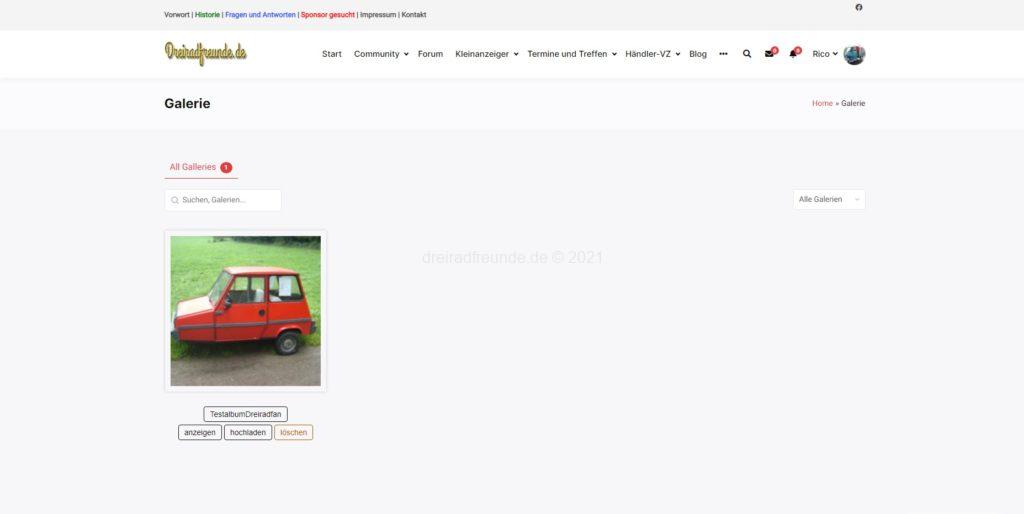Wie kann ich Fotos in der Community veröffentlichen?
Du kannst bei uns in der Community in mehreren Bereichen Bilder veröffentlichen. Zum einen im Aktivitätenstream, im Forum und im Bereich Galerie. Hier kannst Du Dir verschiedene Alben anlegen und Deine Bilder dort dann veröffentlichen.
Hier beschreibe ich kurz, wie Du Fotos in Deiner Galerie in der Community veröffentlichen kannst.
Nach dem Du Dich angemeldet hast, gehst Du rechts oben mit der Maus auf Deinen Mitgliedernamen. Es klappt ein Untermenü auf und dort gehst Du auf Galerie:
Du wirst auf Deinen Galeriebereich weitergeleitet und er sagt Dir, das noch keine Galerien vorhanden sind:
Als erstes erstellen wir nun ein Album. Das ist wichtig, denn ohne Album keine Bilder. Dazu klicken wir auf Album erstellen:
Hier hast Du nun mehrere Einstellmöglichkeiten. Bei Art des Albums musst Du nichts einstellen, da wir hier nur Fotos freigegeben haben, also nur Foto als Auswahlmöglichkeit besteht. Als nächstes stellen wir die Sichtbarkeit ein (rechts). Hier hast Du die Möglichkeiten Privat, Nur angemeldete Mitglieder und Freunde (Datenschutz). Ich belasse es bei nur angemeldete Mitglieder. Nun geben wir einen kurzen aber aussagekräftigen Titel ein (ich nenne es hier TestalbumDreiradfan) und eine kurze Beschreibung des Albums. Wenn Wir das erledigt haben, klicken wir auf den Button Erstellen:
Nun öffnet sich eine Seite, wo wir direkt schon die Bilder hochladen können. Dazu klickst Du auf den roten Button Wählen Sie die Dateien:
Nun können wir auf die Bilder auf unserem PC zugreifen und uns die entsprechenden Bilder aussuchen. Du kannst auch mehrere Bilder gleichzeitig hochladen:
Es werden nun nach und nach alle Bilder hochgeladen:
Bitte warte, bis alle Bilder komplett hochgeladen sind.
Wenn Du nun auf Anzeigen gehst, kannst Du Dir Dein Album schon anschauen:
Hier kannst Du die Bilder auch einzeln bearbeiten oder löschen. Dies tust Du, in dem Du auf den entsprechenden Button unter dem jeweiligen Bild klickst:
Wenn Du Dein Album bzw. die Bilder im Album bearbeiten möchtest, klickst Du auf bearbeiten.
Hier haben wir dann wieder die Möglichkeiten Galerie Anzeigen, Bearbeiten von Medien, Hinzufügen von Medien, Neu anordnen. Details bearbeiten und Löschen.:
Hier finden wir einen Hinweis, das die hier 19 Bilder noch nicht veröffentlicht sind. Daneben finden wir die Buttons Veröffentlichen und Ausblenden. Du kannst also Dein Album erst einmal in Ruhe bearbeiten, bevor Du es veröffentlichst:
Da viele Bilder nicht immer in der Reihenfolge hochgeladen werden, wie wir es später in der Galerie haben möchten, gehen wir nun erst einmal auf den Punkt Neu anordnen:
Nun werden wir auf entsprechende Seite weitergeleitet. Dort sehen wir, wie die Bilder im Album angeordnet sind und so auch entsprechend anzuschauen sind. Hier klicken wir auf das entsprechende Bild mit der Maus, halten die Maustaste gedrückt und ziehen somit das Bild auf die von uns gewünschte Stelle. Das andere Bild verschiebt sich entsprechend nach hinten. Das machen wir, bis alle Bilder richtig angeordnet sind:
Wenn wir alles passend verschoben haben, klicken wir dann unten auf den Button Speichern und die entsprechend geänderte Reihenfolge wird gespeichert.
Als nächstes gehen wir auf Details bearbeiten. Hier kann man das Album an sich noch einmal bearbeiten. Also das Startbild bzw. Cover ändern, die Sichtbarkeit des Albums verändern, den Titel ändern und die Beschreibung. Wenn Du hier alles geändert hast, dann wieder auf den Button Speichern klicken, damit die Änderungen wirksam werden.
Wenn Du Dein Album löschen möchtest, dann klickst Du auf Löschen. Du bekommst auf der folgenden Seite noch einmal einen Warnhinweis, der besagt, das Du beim löschen auch alle Deine Medien in dem Album verlierst, denn diese werden mit gelöscht. Wenn Du damit einverstanden bist, klickst Du auf das kleine Viereck neben der Meldung und das Album samt Medien wird aus der Community und vom Server gelöscht. Diese Daten können auch nicht wieder hergestellt werden!
Wenn Du Deine Bilder in dem Album bearbeiten möchtest, dann klickst Du auf Bearbeitung von Medien. Wenn die Seite aufgegangen ist, kannst Du für jedes Bild einen passenden Titel eingeben und auch eine Beschreibung. Du kannst aber auch für jedes Bild festlegen, wer es sehen darf (alle angemeldeten Mitglieder, nur Freunde oder nur Du). Bitte nicht vergessen, danach auf den Button Update klicken, welchen Du einmal rechts oben findest und noch einmal unter den Bildern. Damit speicherst Du die Änderungen.
Du kannst aber auch Bilder löschen. Dazu klickst Du jeweils vor den Bildern in die Kästchen, klickst dann auf Bulk-Aktion und dort auf Löschen. Dann daneben auf den Button Bewerben klicken. Der Button ist derzeit noch falsch übersetzt, wird aber noch berichtigt. Wenn Du alle Bilder löschen möchtest, dann klickst Du in das Kästchen links neben Bulk-Aktion und es werden alle Bilder markiert.
Wenn Du diesem Album weitere Bilder hinzufügen möchtest, dann klickst Du auf Hinzufügen von Medien und lädst weitere Bilder in das Album.
Wenn Du mit der Erstellung des Albums fertig und zufrieden bist, dann vergesse bitte nicht, das Album und die Bilder zu veröffentlichen. Dazu klickst Du rechts neben der Information Sie haben XX Bilder nicht veröffentlicht. Vorgangs auf den Button Veröffentlichen:
Und Du erhälst eine grüne Meldung, wenn die Aktion erfolgreich war (Die Meldung wird noch besser eingedeutscht).
Du kannst so viele Alben erstellen wie Du möchtest und auch so viele Bilder hochladen wie Du möchtest. Beachte aber bitte, das der Server nur eine begrenzte Speicherkapazität hat.
Deine Alben, welche du für alle angemeldeten Mitglieder freigegeben hast und Alben anderer Mitglieder findest Du unter Community -> Mitgliedergalerien.
Das sind dann so aus:
Die neuesten Alben werden immer als erstes angezeigt.
Wenn es dazu Fragen gibt, dann scheut Euch nicht und fragt mich. Entweder im Forum, im Chat oder über das Kontaktformular.
Hinweis: Bitte lade nur Bilder und Dateien hoch, die Dir gehören und wo keine Rechte Dritter darauf bestehen.
Hinweis: Bitte lade keine megagroßen Bilder hoch, dies bremst ungemein aus und der Server hat auch keinen unbegrenzten Speicher. Wie Du Bilder verkleinern kannst, werde ich in einer separaten Anleitung beschreiben.